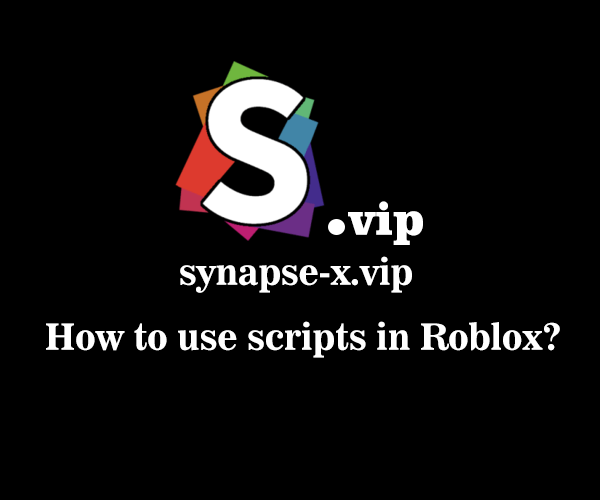Why does Synapse X crash upon script execution?
If Synapse X crashes during Script Execution, don’t panic; there are a few Tips & Tricks that you can do to get it working again! There must be some reason why Synapse X crashes while running a script; if you analyze the issue and find it, the script will run smoothly. In this article, we’ll walk you through how to fix Synapse X crashes and identify the problems that cause them.
Synapse X is a scripting engine that comes with unrivaled speed, stability, and compatibility with any scripts written for it right out of the box. The state-of-the-art tech Slua (‘Synapse Lua‘) engine distinguishes it from the competition. With powerful features and a user-friendly user interface, the Synapse X is meant to improve your experience. The user interface and its features are depicted in the diagram below.
Possible causes for synaptic X to crash during script execution include:
1. Incorrect Synapse X installation:
First and foremost, it’s likely that you installed an older version or that some files were corrupted during the installation process! Alternatively, you may have an older / out-of-date version of Synapse X that is unable to run the script.
2. Script itself:
It’s possible that there will be a script error at some point! You may have skipped a line or something else while copying the code, preventing the script from running properly. The script may not be executable in some cases.
If you searched for code in Pastebin and found it, it’s possible that it contains a problem or error.
3. Antivirus Engine Updates are ongoing:
The third explanation could be your own system. If you have switched off the Windows Self Defender antivirus but in many cases it automatically turns on and updates itself. (Most of the time, it updates in the background without your knowledge), so this could be another factor.
How to Solve?
Should I reinstall Synapse X if it crashes during script execution?
So far, we’ve covered all of the possible causes for the synaptic X to freeze or crash, and to resolve the problem, you’ll need to take the following procedures. It could work or it could not. Remember that the issue could be caused by a single or numerous factors. As a result, you must first determine what is causing the problem and then take the procedures outlined below to resolve it.
1. In Roblox, disable beta testing.
If you’re in the roblox beta testing for the app, head to the program’s home screen, then to settings, where you’ll see a big option to disable the beta, allowing you to run the game without freezing.
2. Before starting Roblox, turn on Executer.
You must run the Executer before starting Roblox (Synapse X). The majority of the time, users simply start the game and when they need to use a hack, they launch Synapse X, paste the code, and execute it. This may or may not work in some circumstances.
So, my personal recommendation is that you run Synapse X before starting Roblox.
3. Verify that the script is executable.
Again, there could be a flaw or a coding error in the script. As a result, you must obtain the script from a reliable source. The script must be able to run!
4. Disable the Windows Real Time Protection feature.
It will be possible to run the script successfully if you disable Windows real time protection. As we all know, Windows Malware Defender is a powerful built-in feature that prevents you from running programs that harm your computer, therefore you’ll need to disable it first. To do so, simply follow these steps:
To temporarily disable real-time Microsoft Defender antivirus protection in Windows Security, follow these steps. Keep in mind, though, that if you do, your device may become open to threats.
- Select Start > Settings > Update & Security > Windows Security > Virus & threat protection > Manage settings (or Virus & threat protection settings in previous versions of Windows 10).
- Turn off Real-time protection. Scheduled scans will continue to run as usual. Downloaded or installed files, on the other hand, will not be scanned until the next scheduled scan.
5. Restart the computer.
You may be confused as to how this might possibly work. However, you must also accomplish this! As there may be some background function running that prevents this script from executing or a problem with Roblox itself.
Also Read: